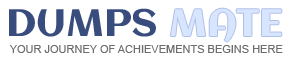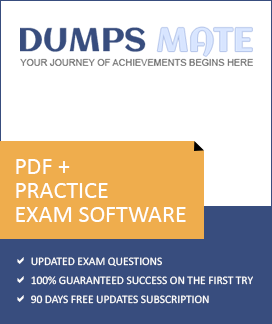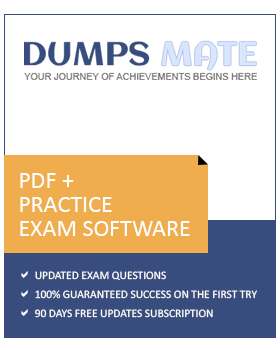Microsoft MO-201 Exam Dumps FAQs
1. What are pre-requisites for taking Microsoft MO-201?
There are no particular requisites for taking this exam. Only the exam candidates should have required knowledge on the content of the Microsoft MO-201 Exam syllabus. They should also develop their hand-on exposure on the all topics.
2. How can I apply for Microsoft MO-201 Certification Exam?
The procedure to apply for this exam is very simple. You have to visit Microsoft official website to buy this exam. The price is subject to change any time.
3. How will l receive my results, if I get through the exam?
Once you pass the exam, your score card is immediately sent to you.
4. When will I get the product, if I decide to buy it?
The moment you pay the money, you get instant download of our product. There are no delays and excuses at all. You can begin your studies from the very day you purchase our product.
5. What exam preparation material do you offer?
DumpsMate provides Practice Questions, Study Guide and Dumps for the Exam MO-201. All these products have been designed by the best industry experts and provide you the most dependable information. Each product has its own specific benefits. They all aim at making your exam preparation easier and fruitful.
6. How does DumpsMate 100% Money Back Guarantee secure me?
DumpsMate money back guarantee secures our clients from loss of money and time. This special offer also testifies the quality and effectiveness of DumpsMate Q&As to award you success in exam. Take back your money in full if our product doesn’t bring success to you.
7. What assistance DumpsMate offers to its clients?
DumpsMate offers the best support to its clients for exam preparation. The clients can contact our Live Chat facility or Customer Support Service to get immediate help on any issue regarding certification syllabus.
8. Is there any special discount available on DumpsMate exam preparation products?
Time and again, DumpsMate launches promotion campaigns to make its products available to its customers. You need to visit our home page occasionally to get information on discount.