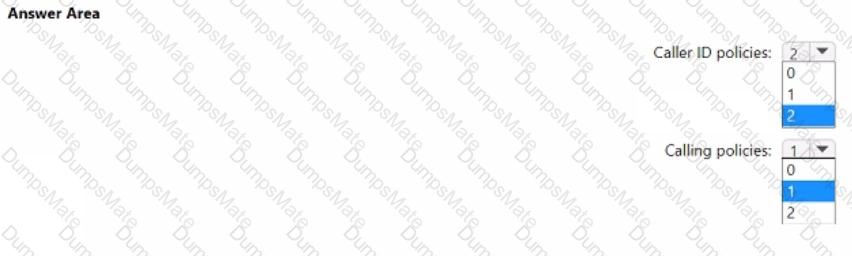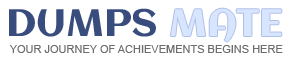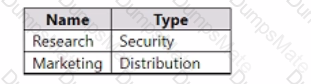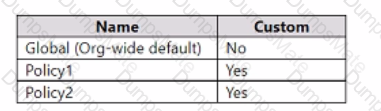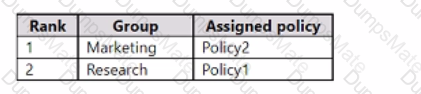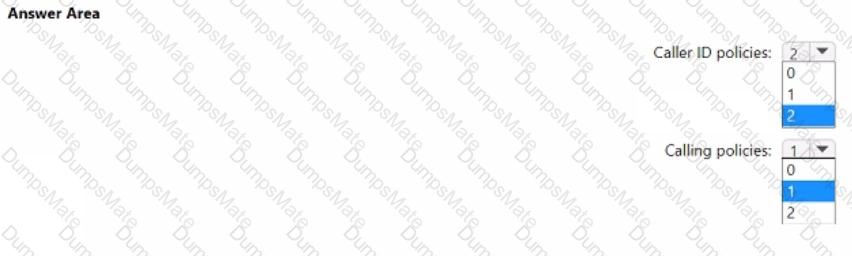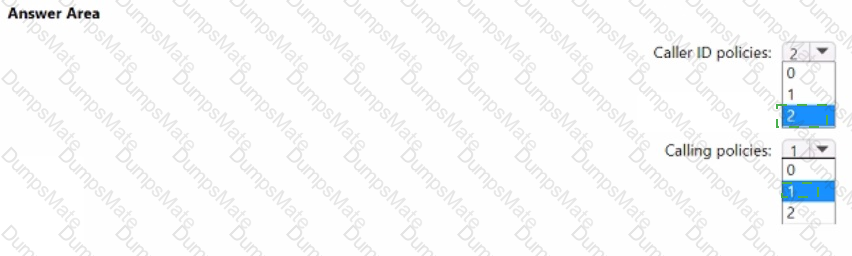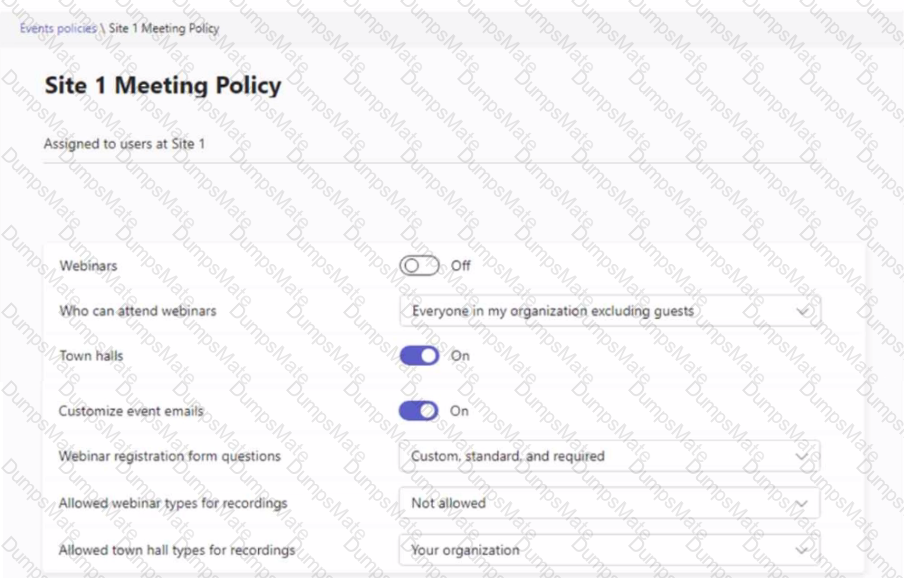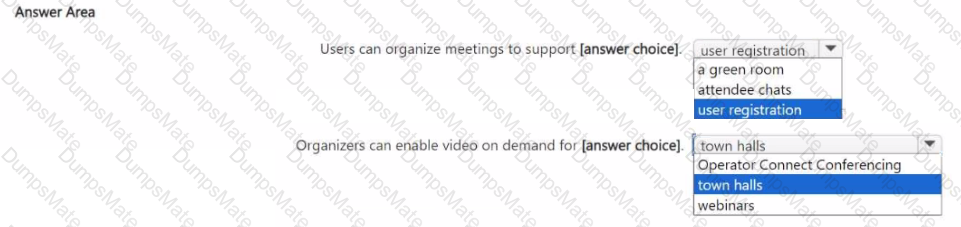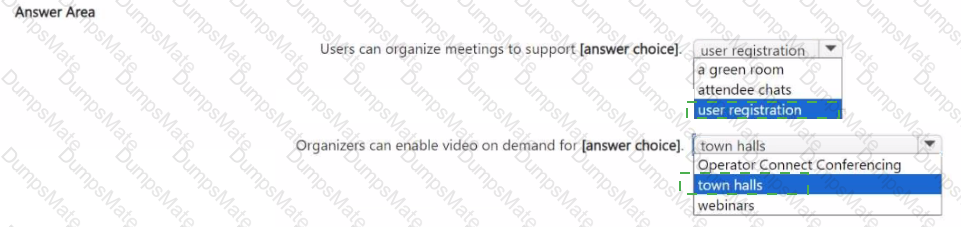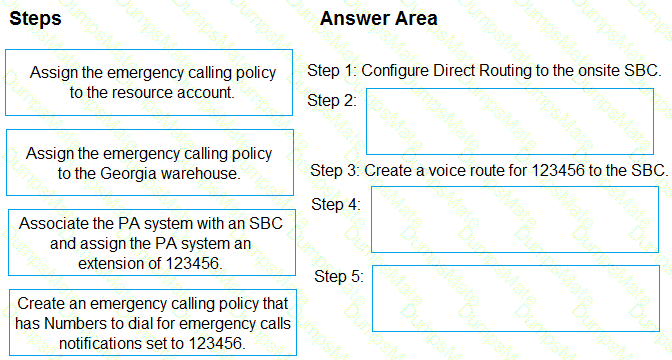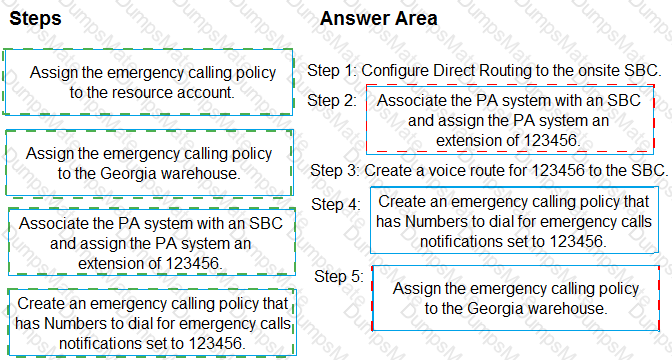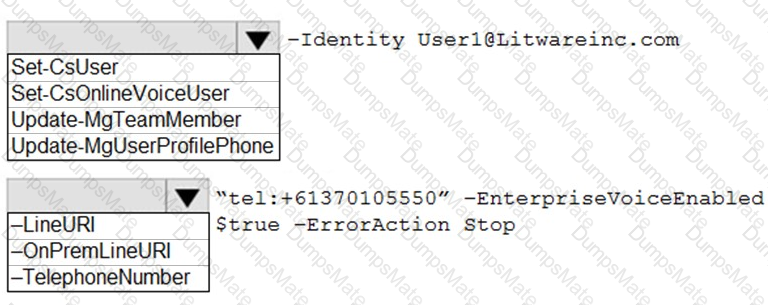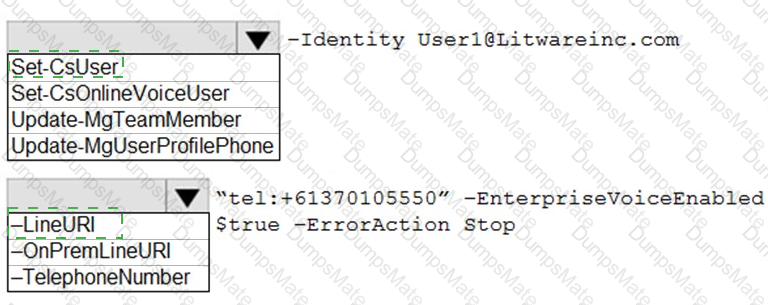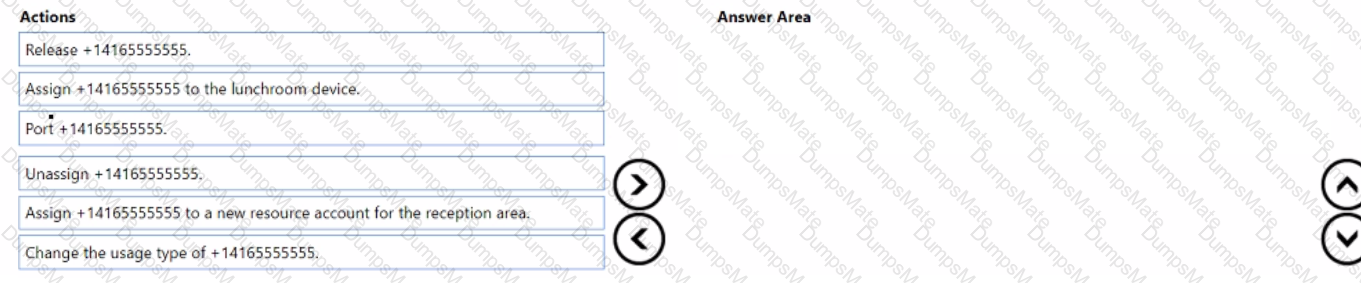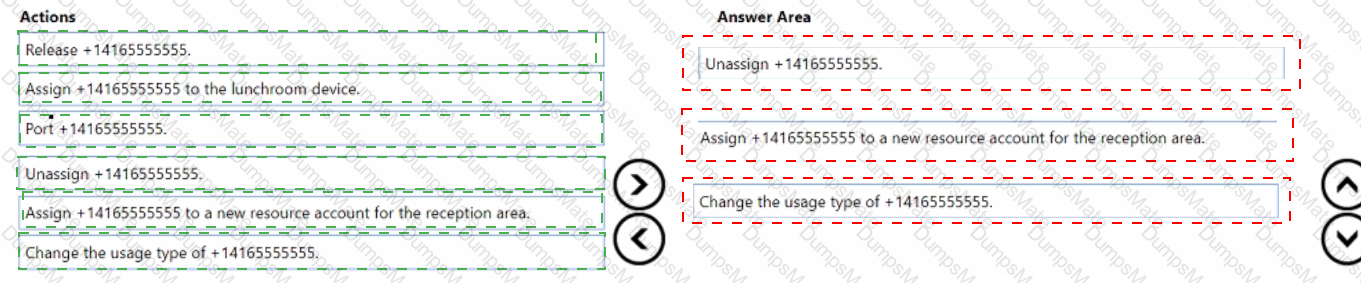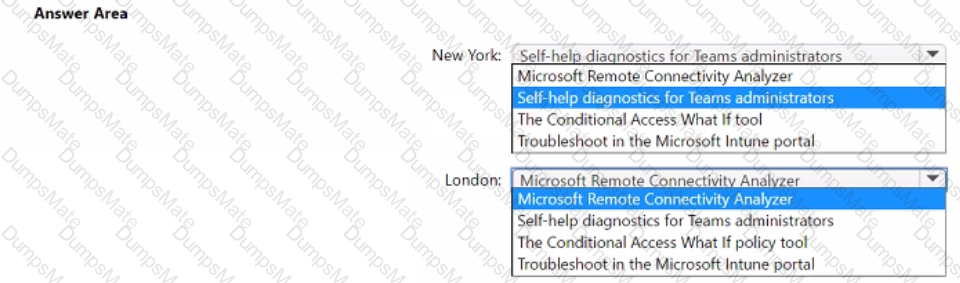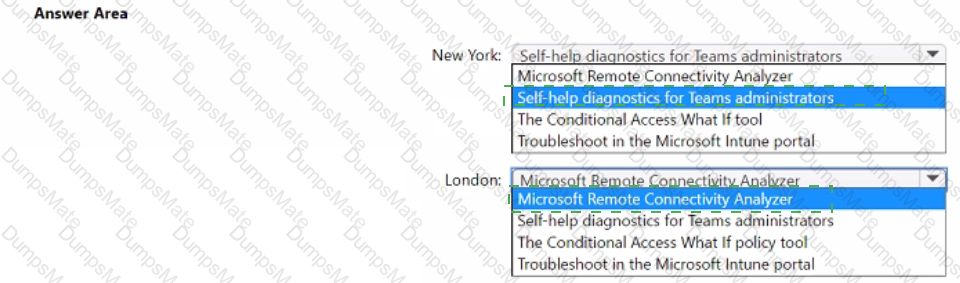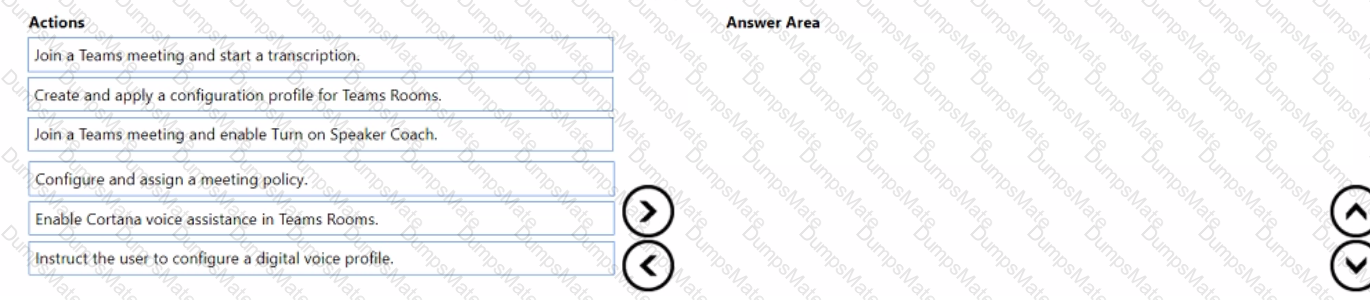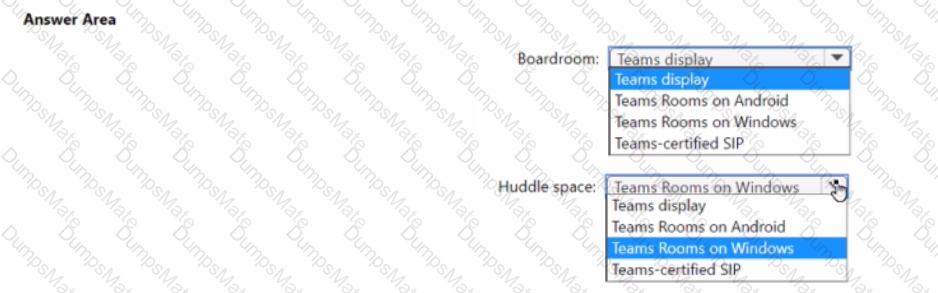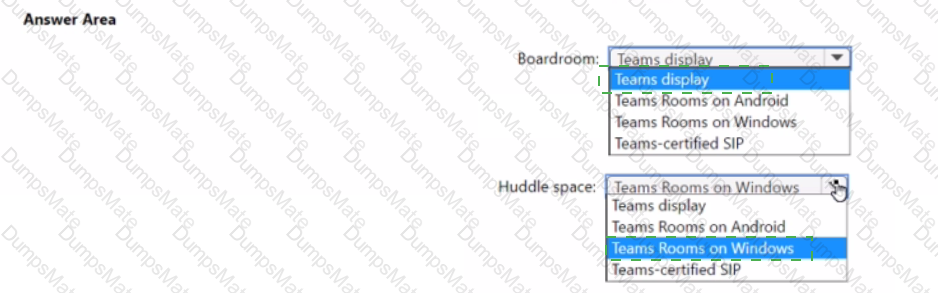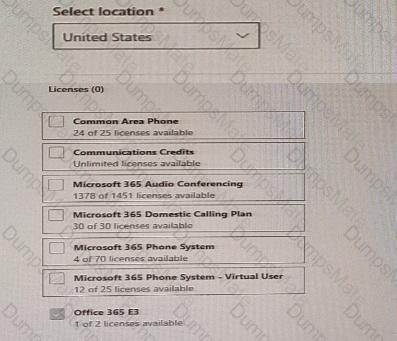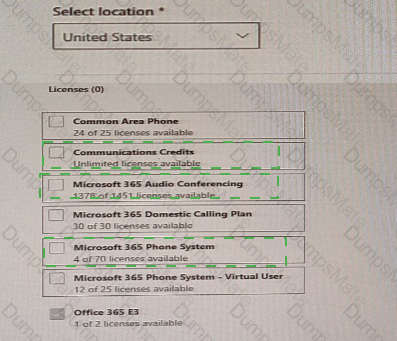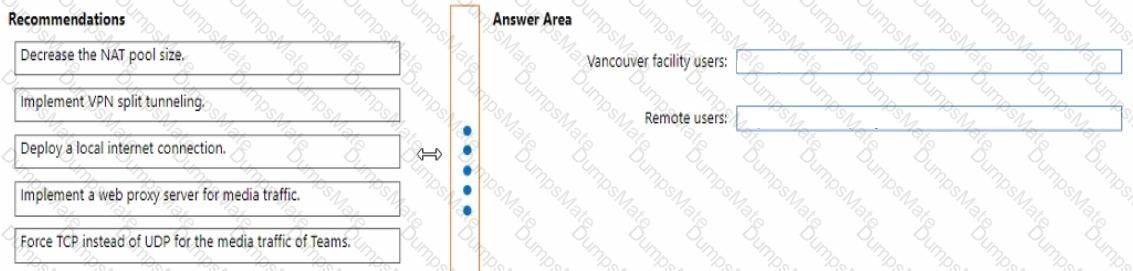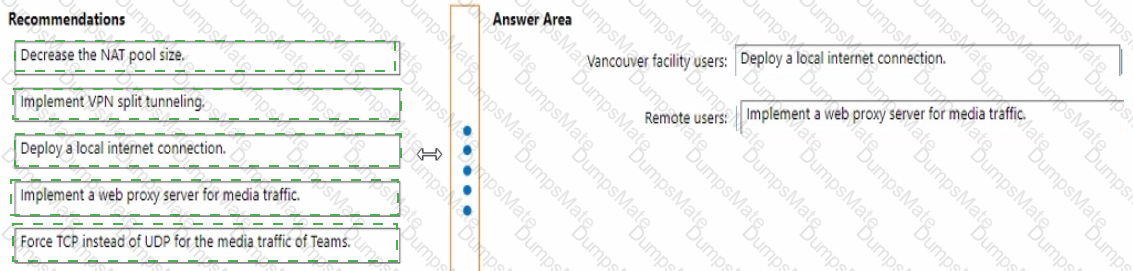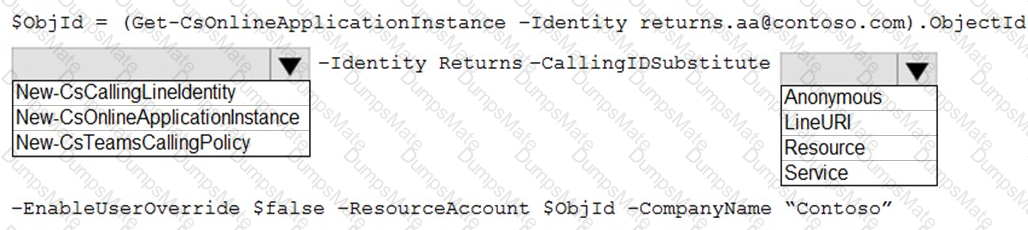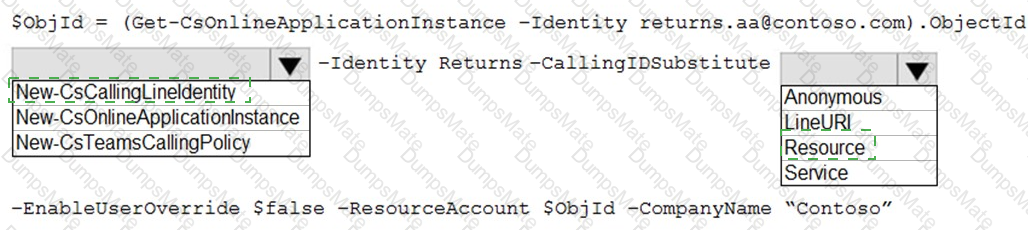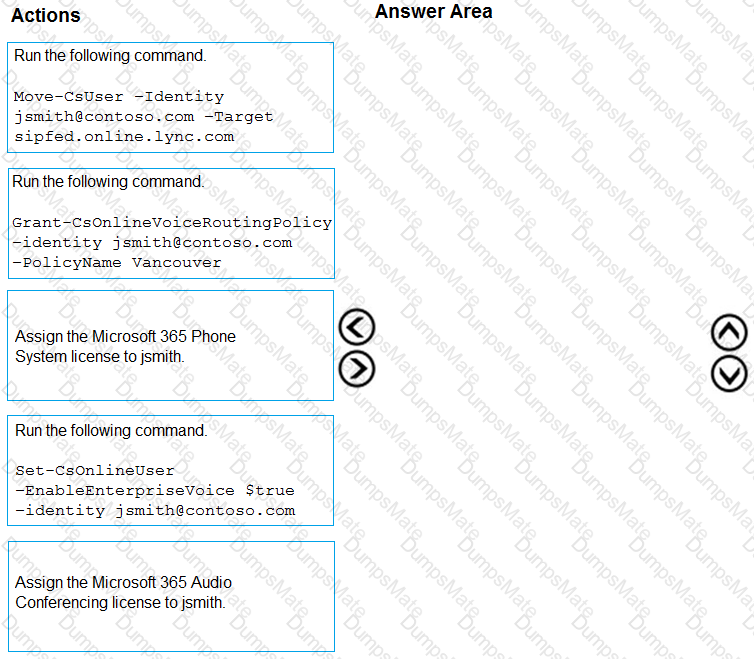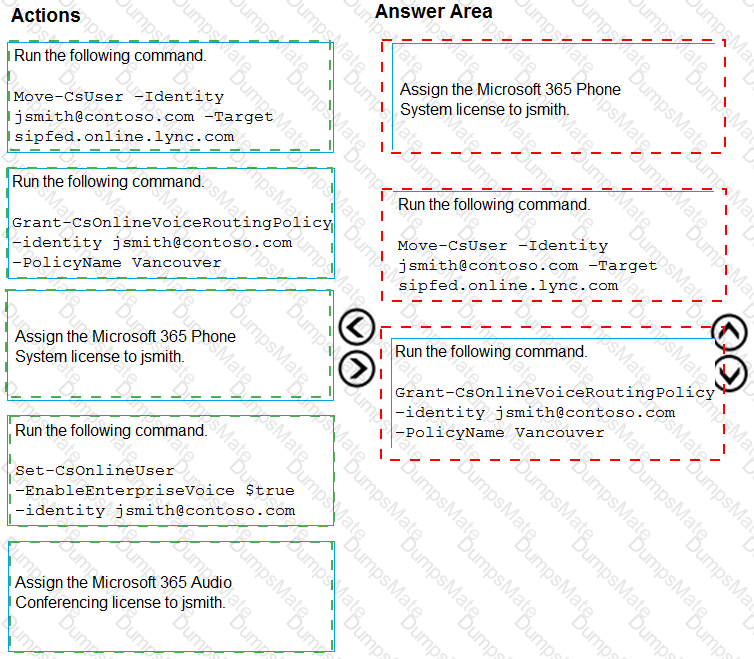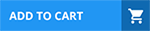Your company has a Microsoft Teams Phone deployment and the following departments:
• HR
• Marketing
You need to configure Teams to meet the following requirements:
• Only users in the HR department must have spam filtering enabled.
• All outbound PSTN calls must replace the caller ID with the company's auto attendant number.
• Only users in the marketing department must have Inbound calls can be routed to call groups disabled.
What is the minimum number of caller ID policies and calling policies you should configure? To answer, select the appropriate options in the answer area.
NOTE: Each correct selection is worth one point.