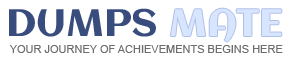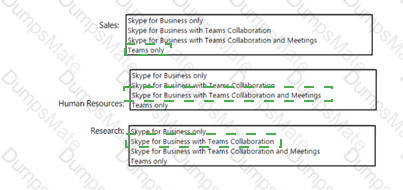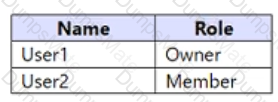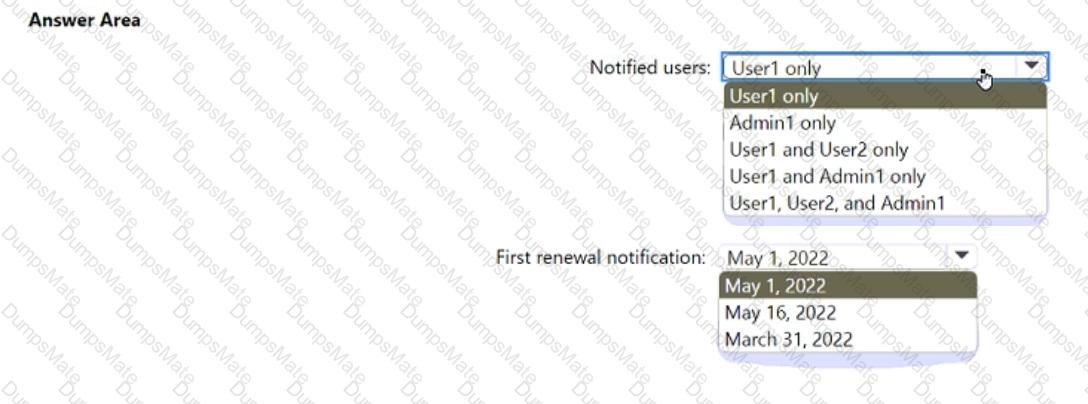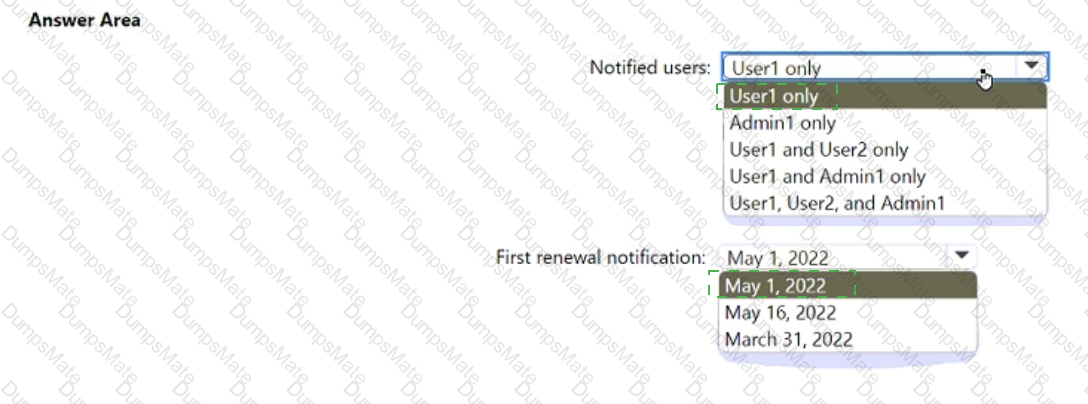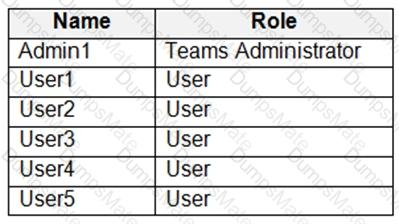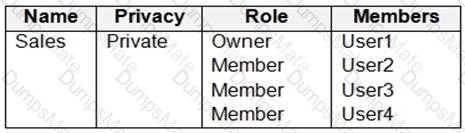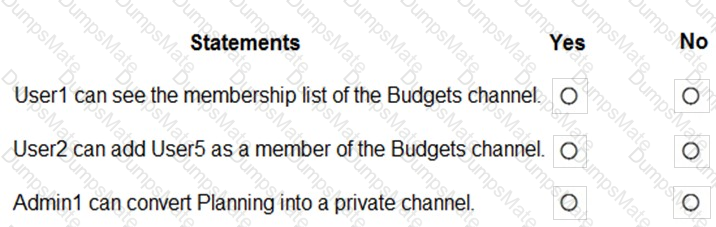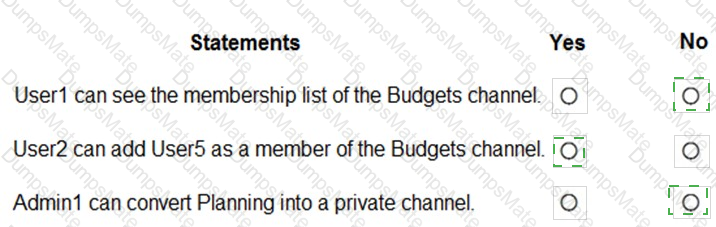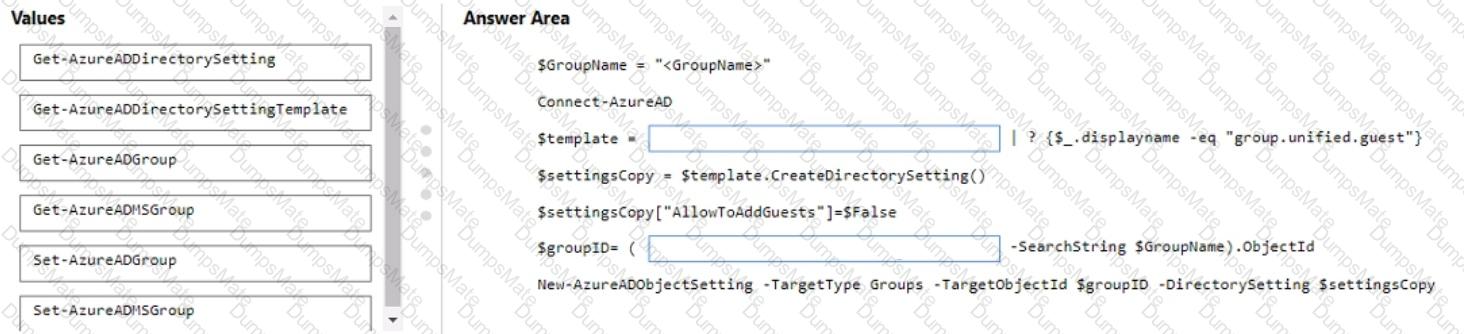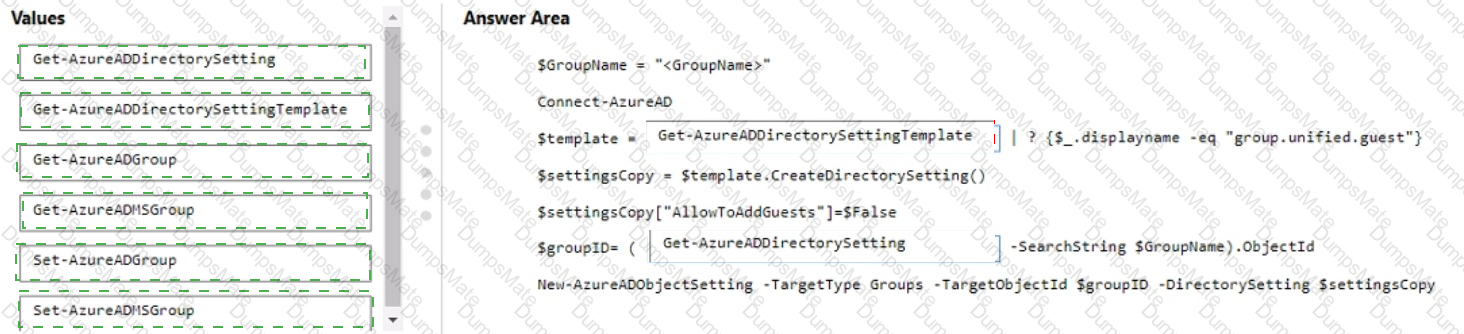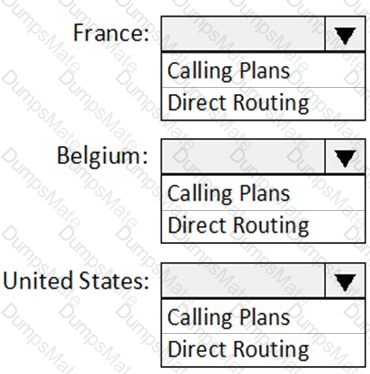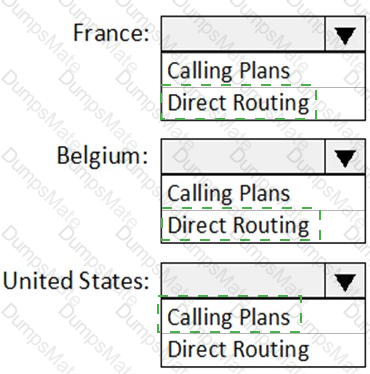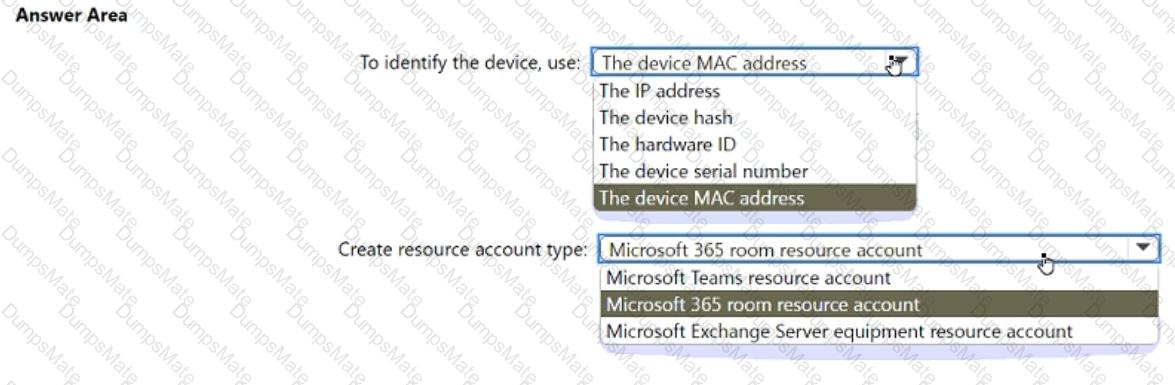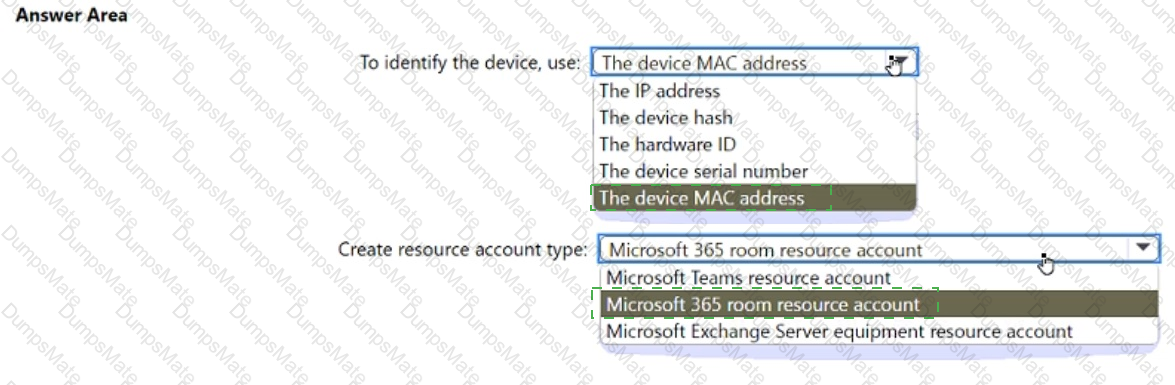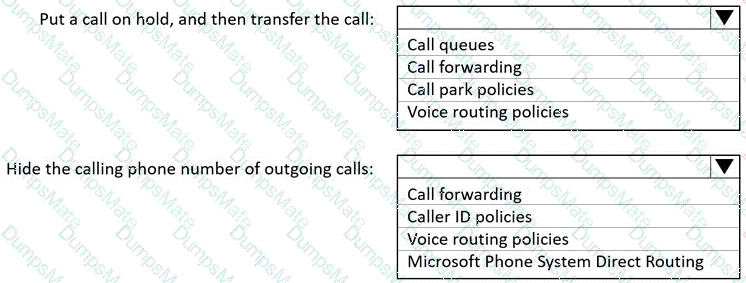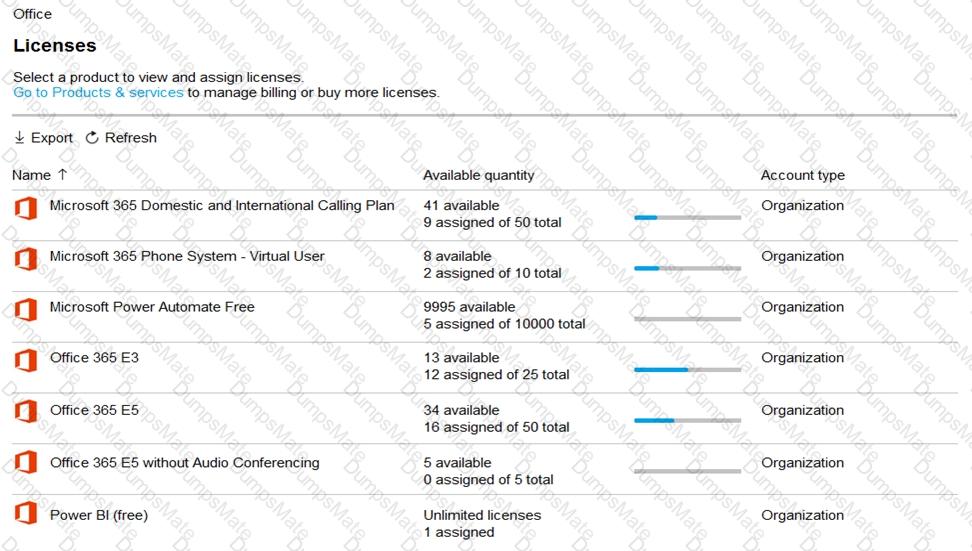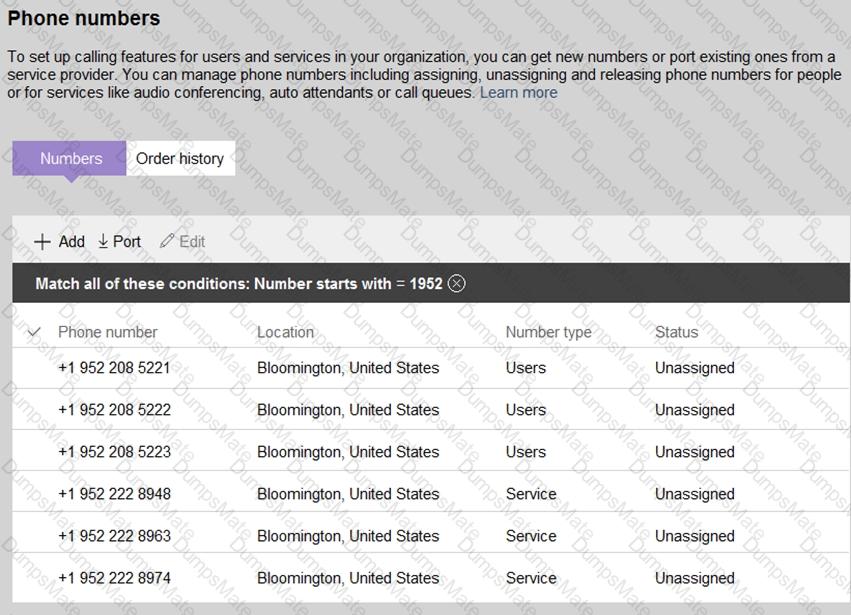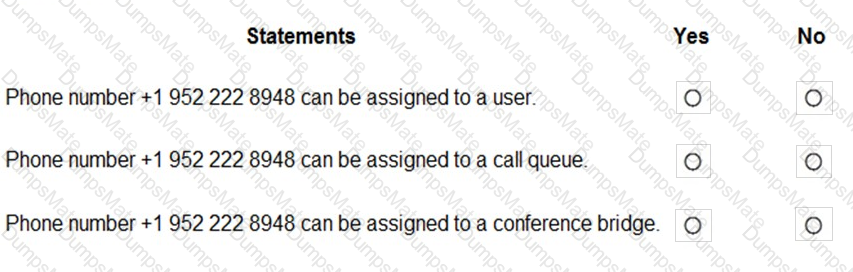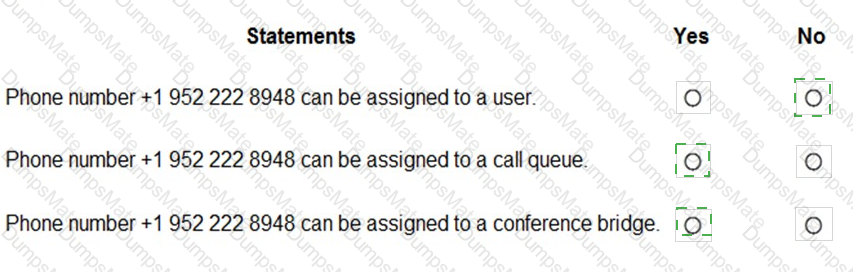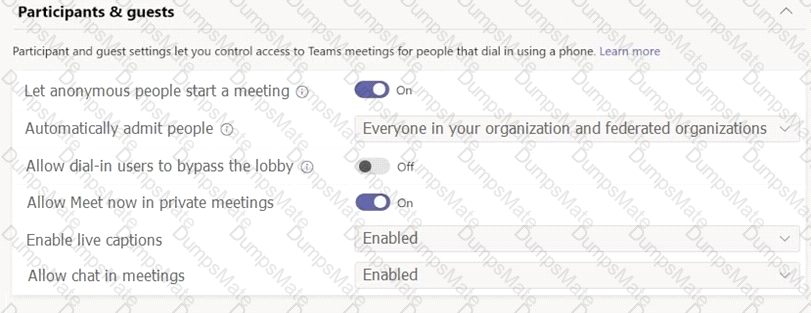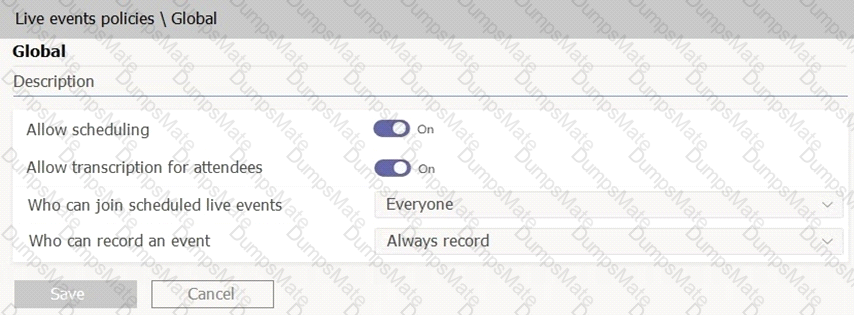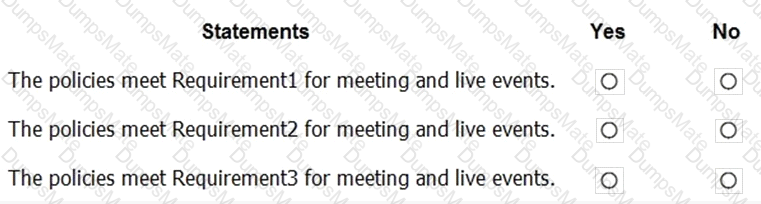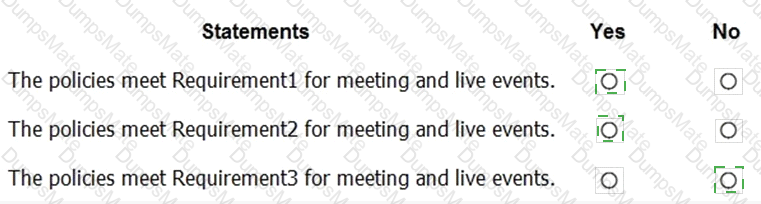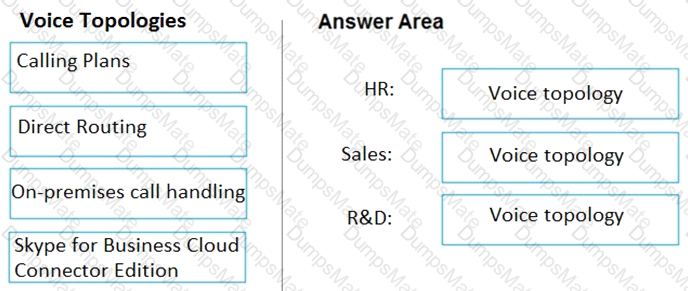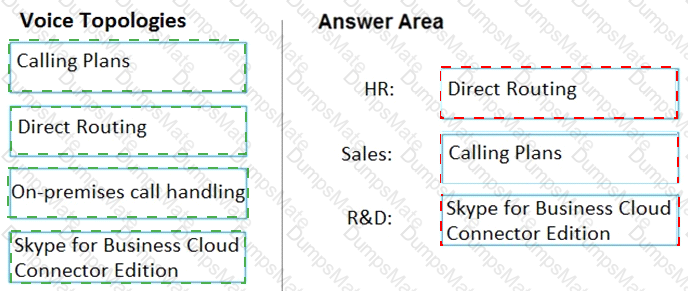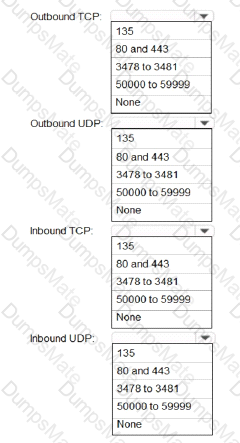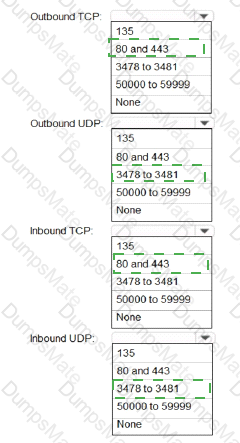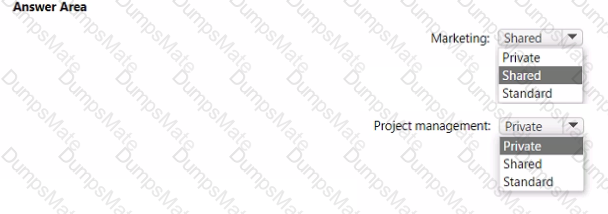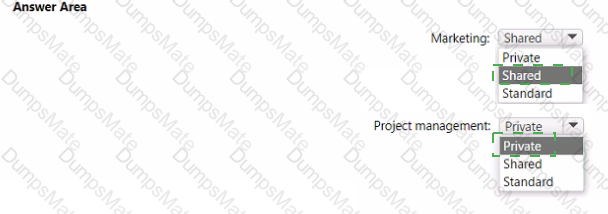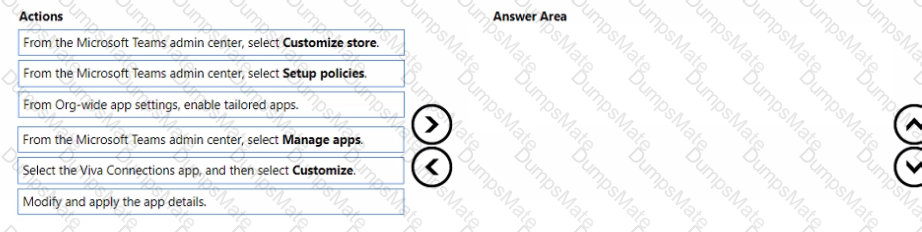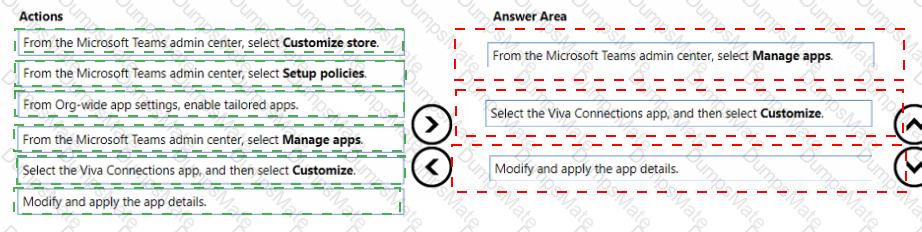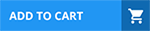To configure a virtual receptionist for your company’s main office, you can use the Teams admin center to create and assign an auto attendant. An auto attendant is a voice menu system that allows callers to be transferred to an extension or a queue without speaking to an operator or receptionist. Here are the steps to create and assign an auto attendant that meets your requirements:
Sign in to the Teams admin center with your Microsoft 365 username and password.
In the left navigation, go to Voice > Auto attendants.
Click Add (+) to create a new auto attendant.
In the Basics tab, enter a name and an optional description for the auto attendant, such as “Main Office Receptionist”.
Under Phone number, select Assign and then choose a service number from the list or click Add new number to get a new one. A service number is a type of phone number that can handle hundreds of simultaneous calls and is used for services such as audio conferencing, auto attendants, and call queues.
Click Apply and then Next.
In the Greeting and menu tab, under Greeting, select Custom and then click Upload audio file to upload a recorded greeting message for the callers, such as “Welcome to Microsoft. Please listen carefully to the following options.”
Under Menu options, click Add (+) and then select Key press from the drop-down menu.
In the Key press box, enter 1 and then select Dial by name from the Action drop-down menu. This will allow callers to press 1 for the company directory to lookup by name.
Click Add (+) again and then select Key press from the drop-down menu.
In the Key press box, enter 0 and then select Play audio file from the Action drop-down menu. This will allow callers to press 0 to hear the company address.
Click Upload audio file and then upload a recorded message with the company address, such as “Our main office is located at 1 Microsoft Way, Redmond.”
Under Menu options, turn on the toggle for Repeat menu until caller hangs up or presses #. This will offer the same menu at all times.
Click Next.
In the Business hours tab, under Business hours, select 24/7 from the drop-down menu. This will make the auto attendant available at all times.
Click Next.
In the Review tab, review your settings and then click Save.
Now, you have configured a virtual receptionist for your company’s main office that meets your requirements.